
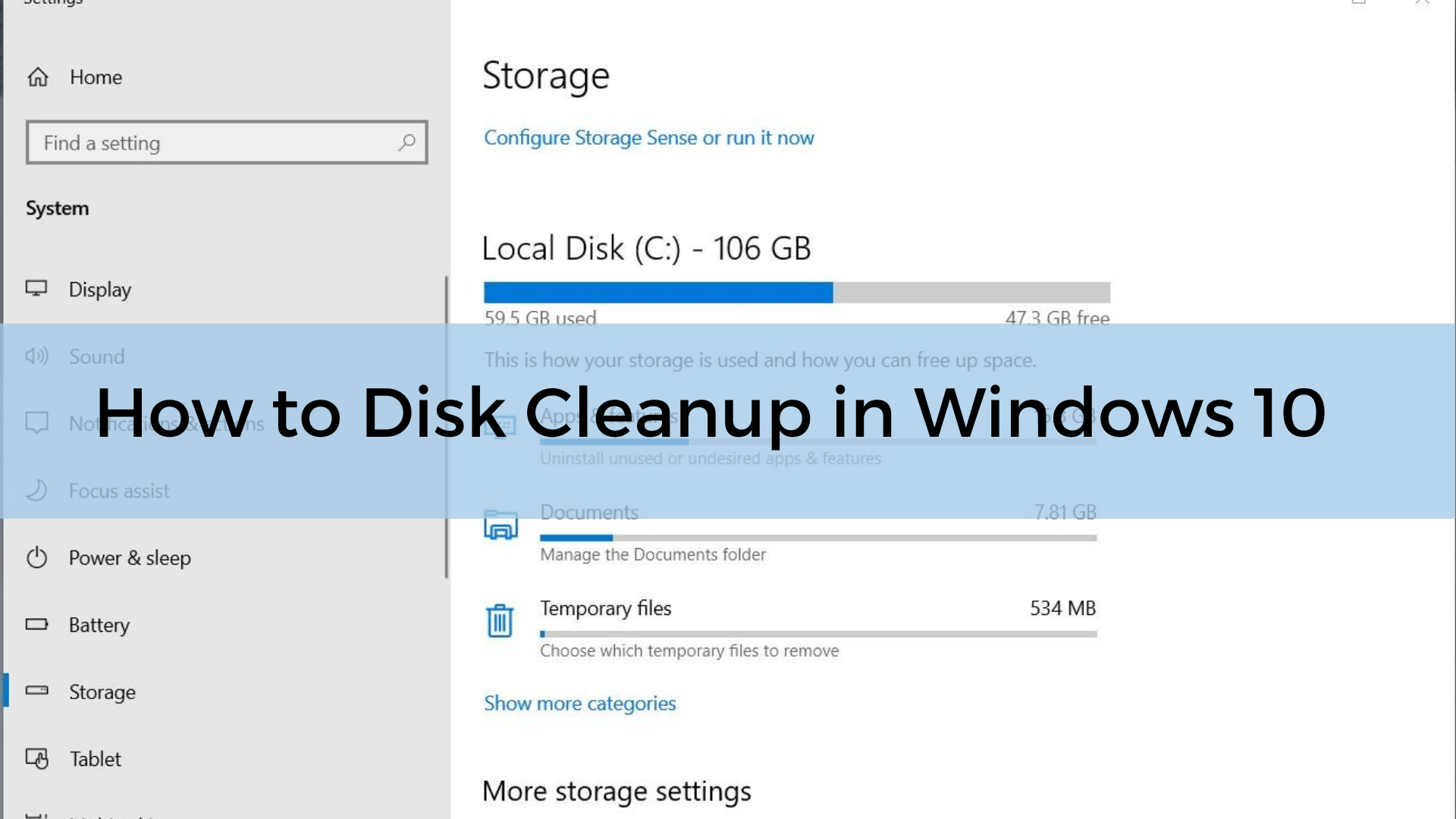
When opening this tool, you will be confronted with many options, so here are some tips on what to delete when using Disk Cleanup: Please click on “ Delete files” button to confirmation for delete files.ĭisk cleanup can be a very useful tool to keep our Windows devices in good shape.It found some backup and temporary Windows installation file.Select the drive where you want to search and click on “ OK“.When you are on the disk cleanup result screen, click on “ Clean up system files“.In this option, it will find system backup files and services pack backpack files additionally. We will now look at alternative methods for launching the Disk Cleanup.
#Free windows 10 clean up free
In this way we can free up space on the hard disk, so we can use storage for our files.In the same way, it is possible to remove Windows restoration images: In the second option, you are invited to remove the oldest restore points. The first of them will take us to uninstall the programs that we do not use. Below are two additional options for freeing up space.Click on it and the following menu will be displayed: This window is very similar to the previous one, however, it has a More Options tab.The following window will show other types of files that we can remove to free up space on the hard drive:.Then select the unit to clean and let the wizard do its job: However, if you want to do a deeper cleaning, just click on Clean up system files.Just check the corresponding checkbox and proceed to delete the selected files: It is a very intuitive window and will allow selecting correctly what we want to eliminate (what to delete). In the same way, the description of the same ones will appear, and the size that occupies. After selecting the disk, the wizard will start analyzing the drive for possible files to be deleted.Select the hard disk you want to clean up: After opening the Disk cleanup utility.
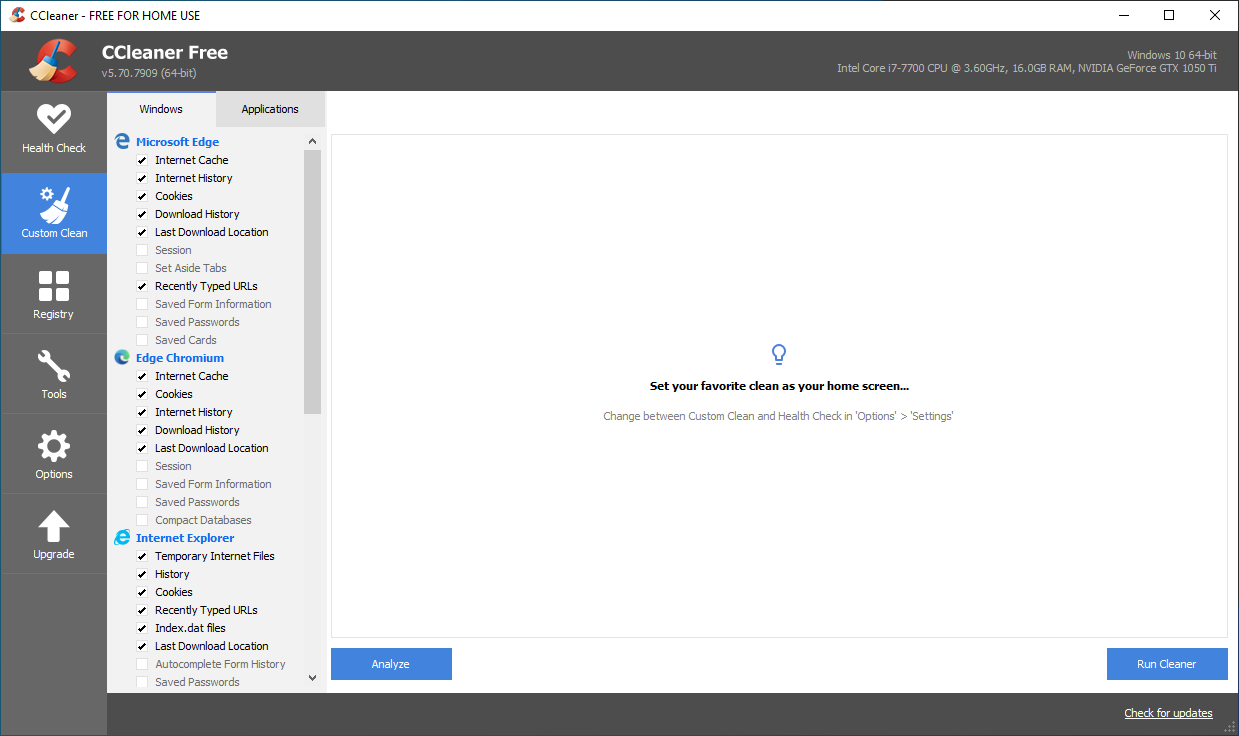
The Disk Cleanup will be launched immediately : In this case, press the Win + R combination and execute the following command: cleanmgr.exe. Option 4: Open Disk Cleanup using the run box Press enter and the Disk Cleanup will be launched : Once the Command Prompt is opened, you only have to type the following command: cleanmgr.exe. The first thing you have to do is to open a CMD by typing CMD in the search bar: Option 3: Open Disk Cleanup using Command Prompt Once inside the properties, click on General tab and select the Disk Cleanup option to launch the tool: Right-click the mouse and enter the properties: With this in mind, go to it and select the drive you want to clean. It is possible to launch the cleanup disk from the file explorer. With this intention, go to it and select the disk drive you want to clean. Option 2: Launch Disk Cleanup through file explorer. If we want to access this tool, you can type Disk Cleanup in the search bar.
#Free windows 10 clean up how to
Once you’ve defined what the tool is and how it works, let’s see how to use it in Windows 10.
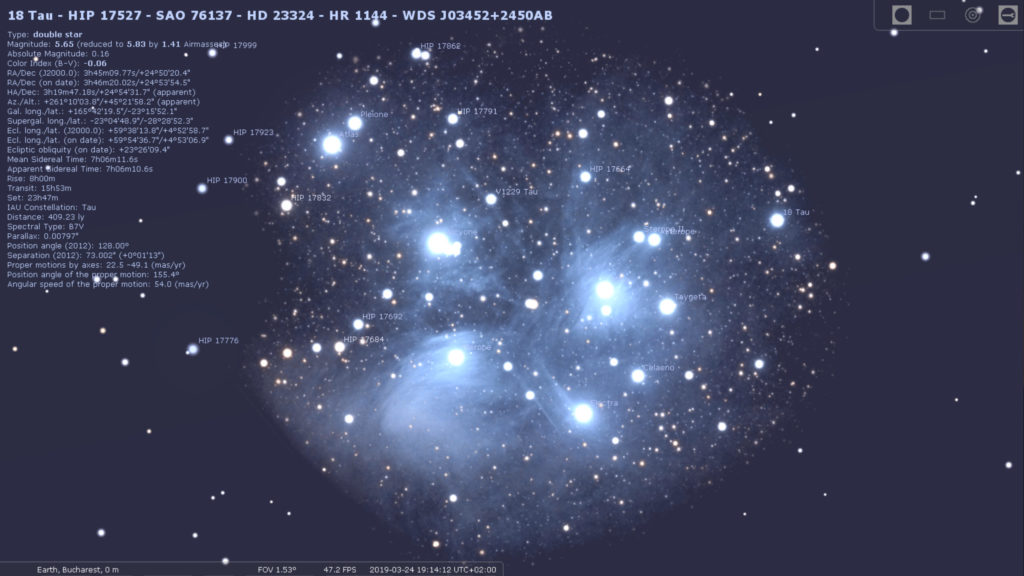
Option 1: How to open disk cleanup from the start menu Here in the following steps, we’ll show you the steps on how to open disk cleanup in Windows 10, 7, 8, Server 2003, 2008, 2012, 2016, 2019 computer (All the Microsoft operating systems).Īpply the below-given option 1, 2, 3, or 4 as per your convenience. Well, here will learn how to open, use disk cleanup.
#Free windows 10 clean up windows 7
What is Windows Disk Cleanup Utility?ĭisk cleanup tool has been present since Windows XP, through Windows Vista, Windows 7 and Windows 8, Windows 10, Microsoft Server 2000, 2003, 2008, 2012, 2016, 2019. This tool helps to remove junk files from our computer. Today we’ll talk about a Windows inbuilt tool: Disk cleanup.


 0 kommentar(er)
0 kommentar(er)
